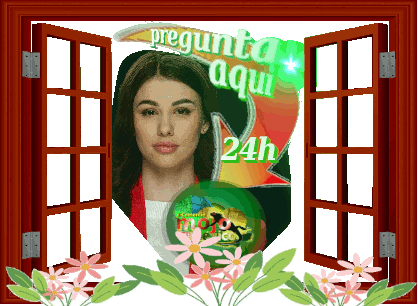La presente guia fue diseñada para ayudarte a configurar tu nueva conexion Paserela de Pago Bancaria Mojomexico para Woocommerce version 3.x,4,5 y las futuras versiones. Esta misma guia podrá ayudarte a configurar TODOS nuestros conectores PARA WOOCOMMERCE WORPDRESS de marcas como: american express, hsbc, banamex, banorte, banregio, bancomer, scotiabank, santander, inbursa, banejercito, prosa, instapago, bod, payworks, atm international y medios de pago electrónico visa mastercard. Tenemos PAGINAS ADICIONALES especiales para apoyarte mas en la configuración de BANORTE Y PROSA, NUESTRA RECOMENDACION ES QUE LEAS ESTAS GUIAS A DETALLE Y SIGAS CADA PASO COMO TE LO RECOMENDAMOS para que todo fluya de forma rápida y se sincronice sin problemas.
Mojomexico.com.mx
Despues de instalar tu nuevo PLUGIN WOOCOMMERCE vas a notar en tu MENU WOOCOMMERCE UNA NUEVA PESTAÑA ahi te hemos insertado algunos tips de configuracion.
configuración minima de tu servicio hosting que no debe faltar para el correcto funcionamiento de nuestros Plugin Bancarios; si tu hosting actual es compartido o no cumple con éstos requisitos escenciales puede ser que tengas problemas para poder sincronizarl nuestros programas en tu tienda, minimo debes contar con un servicio hosting VPS o Dedicado:
Requisitos de instalación
Revisa los requisitos de instalación y sigue los pasos que te indicamos ¡solo te llevará unos minutos instalar el módulo!
RequisitosDetallesWordPressRequerido 4.9.10 o superior. Probado hasta 5.7.xWooCommerceRequerido 3.x o superior. Probado hasta 5.2.xAmbienteLAMP (Linux, Apache, MySQL, and PHP)SistemaLinux x86, Windows x86-64Servidor WebApache 2.x, Nginx 1.7.xVersión PHPPHP 5.6 y 7.xBase de datosMySql 5.6 o superior (Oracle o Percona), MariaDB 10.0 o superiorDependencias de extensionesPDO_MySQL, simplexml, mcrypt, hash, GD, DOM, iconv, curl, SOAP (para Webservices API)Configuraciones adicionalessafe_mode off * memory_limit mayor que 256MB (512MB recomendado)SSLCertificado SSL
primer paso – instalación del Plugin Mojomexico en tu WordPress de cualquier marca de banco:
Nosotros te entregamos la versión personalizada de tu Conexión previamente LICENCIADA (te la enviamos por ZIP en un periodo de 24 horas despues de tu compra solo requerimos algunos paramentros que debes enviarnos todas estas instrucciones se detallan en tu pedido). Asi podrás instalar fácil y en forma de PLUGIN WORDPRESS (debes contar con NIVEL ADMINISTRADOR en tu WordPress para todas las acciones que vamos a describir); solo visita la zona Admin –PLUGINS como se muestra en la imagen a continuación, en caso de que YA tengas una instalacion previa de nuestro conector, entonces BORRA por completo y vuelve a instalar como Nuevo.
Vas a notar que ahora PUEDES TENER UN PANEL DE AYUDA en el menu Admin (columna en negro ) como “MojomexicoAmex…”, asi para cada version que vayas instalando.
El siguiente paso es UBICAR NUESTRA PASARELA DE PAGO en el MENU ADMIN — WOO– AJUSTES — PAGOS — “NUEVO BOTON PASARELA MOJOMEXICO”
Puedes notar el boton “GESTIONAR (CONFIGURAR)” haz clic y podrá mostrarse el panel de DATOS QUE REQUIERE TU NUEVO CONECTOR, como tus llaves CLIENTE-ID que el banco te asignó, y otros datos como ApiKey.
casos especiales:
ir a PROSA configuracion.Video especial: SLUG PAGINA DE AGRADECIMIENTO DE PAGO configuracion.
solo para Bancomer Bbva, American Express y Banamex en todas sus versiones:
PASOS IMPORTANTES para que la configuracion de tu pasarela de pago funcione con todo el potencial que le hemos inyectado.
PASO1 .- Abre la zona de Woo — Ajustes — Pagos — (Conexion-Bancaria puede estar como Banamex, Amex. etc.. la indentificas facil porque dice … por Mojomexico).
Haz clic en el boton “GESTIONAR” y vas a notar que se abre una nueva seccion parecido a esto:
#tips guia amex y banamex:
IDMerchant (ID-Cliente ) : es el ID que te ha otorgado el banco.
Nuevo Panel en versiones 2021 Pasarelas Mojomexico
WooCommerce –> Ajustes –> Integración VERSION 2021
Solo para las versiones nuevas en 2021 hemos separado A LA NUEVA ZONA DE INTEGRACION del panel de congifutacion Woocommerce el complemento para activar la seguridad Rest-Api, como se muestra en esta pantalla:
Complemento de integracion RESTAPI en pasarelas de pago 2021
La siguiente imagen corresponde a versiones anteriores 2020 solo es una referencia :
APIKEY (llave api): la llave de 31 caracteres que el BANCO te pide que generes en tu ZONA ADMINISTRADOR-BANCO-CLIENTE; muchas veces la generación de eśtas llaves se complica (normalmente te generan 2 por default) y hacen que NO SE COMPLETE LA CONEXION TU-TIENDA-ZONA BANCO por lo que cuando se hace un intento de sincronizacion y LA LLAVE APIKEY es incorrecta, se mostrará una pagina en blanco como esta:
El error por la cual NO se sincroniza bien tu tienda con EL BANCO se debe a fallas en TUS LLAVES APIKEY de seguridad que tu haz creado en la zona de configuracion ADMIN-PANEL-BANCO, puedes intentar cambiando entre una de las 2 llaves, si continuas con el problema. deberas PEDIRO APOYO AL PERSONAL TECNICO DE TU MARCA DE BANCO, ellos podrán revisar y ajustar.
TIPS que debes saber antes de intentar hacer un pago:
Cuando es la primera vez o haz dejado de usar tu conector por largo tiempo, es común que el banco te TENGA COMO INACTIVO EN BLOQUEO, puede ser tambien que TU ID-CLIENTE-CUENTA NO HA SIDO ACTIVADO aunque ya te hayan entregado tus claves,
En nuestra experiencia de muchas instalaciones, hemos notado algunas veces que la cadena de departamentos en CADA BANCO dejan pasar la activacion final o esperan que TU LLAMES PRIMERO, PARA NOTIFICAR QUE YA ESTAS HACIENDO PRUEBAS .
Si cometes el error de NO avisar alabanco SIEMPRE va a SEGUIR EL ERROR . En cualquier caso, CUANDO LAS LlAVES SON CORRECTAS la sincronizacion del banco se activa sin problema asi:
PANTALLA DE SINCRONIZACION EXITOSA ENTRE TU TIENDA Woocommerce con el banco, ahi puedes notar que el texto “MI TIENDA” y LOGO de personalización son CONFIGURABLE en tu zona de nuestro conector.
permalinks ajuste y configuración:
Para la correcta configuración de tu conector, debes ajustar Los enlaces Permanentes (PERMALINKS) que Woocommerce utiliza en todo.Aqui mismo en la parte inferior de esta guia en “solucion a posibles fallas…” te presentamos algunos ejemplos de errores que podrian presentarse y la solucion, por ahora revisa que tu configuracion actual sea correcta conforme a estas pantallas.
OBSERVA aqui la casilla que en “base personalizada” debes asegurate que en tu configuracion sea algo parecido con las marcas %—-%
Activacion de seguridad por RestApi, pero tu servicio hosting debe ser independiente (vps o dedicado) o puedes tener problemas de consumo de recursos.
La activacion de esta casilla en tu configuracion requiere que previamente tengas DISPONIBLES TODOS LOS SERVICIOS DE PHP7.X como minimo es especial la comunicacion CURL, SESSION, LIBXML, HTTPDOC– recursos indispensables por lo que despues de asegurarte que asi es, ya puedes empezar a activar los servicios REST-API natural de Woocommerce en esta guia:
Nuestro programa tiene la especialidad de CONSUMIR LOS RECURSOS AVANZADOS que WordPress y Woocommerce han diseñado para darle más potencia y seguridad a tu TIENDA
Este recurso se activa de forma fácil sin el minimo conocimiento técnico y te lo explicamos a continuacion; solo abre la zona ADMIN — WOOCOMMERCE -AJUSTES-AVANZADO como se ve en esta foto:
Si es la primera vez que lo usas, debes hacer clic en boton API-HEREDADA, solo necesitas hacerlo una vez y se mantendra activo el servicio.
configurar en ADMIN–WOO–AJUSTES–AVANZADO –API-REST
si en tu tienda NO tienes este servicio activo ahora, lo puedes activar facilmente ahi mismo solo haz clic en el API-HEREDAD
Enla opion REST-API es ahi donde podrás crear por primera vez tu conexion BANCO-MOJOMEXICO, en la casilla “descripcion” escribe “conexion AMEX-mojomexico” , o el nombre de la marca de tu banco, y en la casilla siguiente “Permisos” ajustalo a “permiso leer-escribir” ; despues ya puedes dar clic a Guardar, y en automático Woocommerce va a generar 2 LLAVES: CONSUMER-KEY Y CONSUMER-SECRET y las va a presentar como en la foto:
COPIA estas llaves en algun lugar aparte porque las vas a necesitar para RELLENAR LAS CASILLAS DE TU CONFIGURACION “WC-API Y WC-SECRET” ; en caso de olvido o algo erro al copiar, WC yano te permite visualrizarlas por seguridad, en esta caso , puedes crear una nueva sin problema solo recuerda que debes actualizar de nuevo estas llaves en tu configuracion de nuestro conector y mantener el servicio activo (como ya lo haz configurado).
Zona de Config para conexions Banamex y Amex
Woocommerce –> Ajustes –> Integracion SOLO VERSIONES 2021
Estado de Orden (Processing o Completed) .- con nuestro conector tienes la libertad de configurar el estatus DE LA ORDEN CUANDO EL banco reporta el pago aceptado. Si dejas la casilla activada significa que todas LAS ORDENS PROCESADAS POR ESTA OPCION DE PAGO tendran un estatus de “Processing”.
Email de Notificacion .- esto es UN PLUS que nosotros inyectamos a todos nuestros conectores y ayuda al ADMIN de la tienda a DESTINAR UN ADMINISTRADOR QUE RECIBA por su mail directo cuando LA ORDEN ES AUTORIZADA POR EL BANCO sin que tenga que estar accesando al panel a revisar si han habido pagos relacionados con esta conexion bancaria.
Nombre de la tiendaM SLUG y RUTA WEB DE TU TIENDA .- es el nombre que aparecera en tu zona de banco como en la imagen ; la RUTA WEB es importante incluirla para que EL REGRESO A TU TIENDA en alguna PAGINA ESPECIAL “PAGINA DE GRACIAS” que tu quieras crear de forma especial.
Pagina (nueva) de agradecimiento del “PAGO ACEPTADO” que no puede faltar
para VERSIONES 2021 MOJOMEXICO.-
Debes crear tu PAGINA DE AGRADECIMIENTO WordPress en la seccion de PAGINAS : es AHI donde tu MUESTRAN los mensajes de agradecimiento por recibir el pago y LOS REGISTROS BANCARIOS DE PAGO como Folio de Transaccion, Confirmacion de Pago, etc. tu cliente va poder visualizar la respuesta de su pago con la vista-forma maquillada que tu le quieres dar.
Nuestro conector está preparado para DEPOSITAR AHI todas las respuestas desde el validador DEL BANCO a esta PAGINA DE AGRADECIMIENTO que debes DECLARAR en la casilla “SLUG de Agradecimiento…” en nuestro conector (zona WC-Ajustes-Pagos-PasarelaMojomexico-Config.).
Solo tienes que copiar el SLUG (EL TEXTO que wordpress crea para identificar a tu Pagina al momento de guardar).
Recuerda INSERTAR EL CODIGO ESPEIAL DENTRO DE ESTA NUEVA PAGINA DE AGRADECIMIENTO ( en WordPress se conoce como SHORTCODE).
Prueba insertarlo como EDICION -TEXTO, si no se puede intentalo con la utileria de Edicion de WP, hemos notado que algunas versiones (las mas recientes de wordpress) a veces tienen problemas para insertar este shortcode pero intentando cualquiera de las 2 formas es seguro que una funciona.
[banamex_mojomexico][/banamex_mojomexico], ó
[Bancomer_Mojomexico][/Bancomer_Mojomexico]
si es AMEX, debes ajustar a [amex_mojomexico…
si es BANORTE , asi : [banorte_mojomexico… eetc.
tal y como lo vez solo copia y pega dentro de tu pagina y guarda. Asi podrás “maquillar” y dar el acabado que mas te convenga sin tener que solicitar cambios extras, es un PLUS que solo Mojomexico te ofrece en la creación de todos nuestros conectores.
CREA EN TU ZONA DE “PAGINA” DE WORDPRESS ESTA NUEVA PAGINA Y AGREGA EL FINAL DE TU SLUG COMO SE VE EN LA FOTO
aqui vas a inserta el SLUG de tu pagina DE PAGO-APROBADO
BOTON DE PAGO.- el texto que aparece dentro del boton que muestras a tu Clientes para salir de la zona de tu tienda y pasar a la zona del banco asi (DESCONTINAUDO PARA VERSIONES 2021):
puedes notar que EL MISMO TEXTO que dejaste en CONFIGURACION DEL CONECTOR es el msmo texto del BOTON ROJO PAGAR AHORA, asi puedes personalizarlo a tu gusto
Obligatorio (solo para versiones banamex, y amex) personalizar el Logo en zona BANCO (merchant-logo):
EL LOGO que se muestra en la zona de pago del banco puedes personalizarlo las vece que quieras libre, solo debes agregar aqui la ruta FINAL como en la foto, en el ejemplo se asume que si tu insertas “/img/logo.png” nuestro sistema asume que te refieres a “https://mitiendaweb/IMG/LOGO.PNG” ( tu solo debes agregar /FOLDER/ARCHIVO y nota que debes anteponer el SLASH SIEMPRE al inicio .si tu logo quires ubicarlo en raiz debera quedar asi “/logo.png”.
Recuerda que las mayusculas y minusculas SI hacen diferencia en los ambientes HOSTING LINUX.
estos son los TIPS especiales que requieren estas versiones de pasarelas de pago; te invito a seguir leyendo la seccion de “Solucion de algunos problemas que se llegan a presentar por falta de capaciad del servicio hosting…”.
AQUI ABAJO nota “paginas ….” para seguir consultando otros temas de interes de esta guia.

 Estimado VISITANTE: te invitamos a contactar al Equipo Especial Mojomexico por éste moderno sistema, solo abre UN TICKET POR CASO una vez, para enviar tus preguntas sobre un servicio, una solicitud de DEMO, o reportar algun evento nuevo. Cuando Ya cuentas con un Ticket asignado por nuestro equipo, por favor continua usando el MISMO FOLIO sin abrir otro, para que toda la historia y seguimiento continuen y asi podamos atender tu solicitud con mas precision. SINO recuerdas tu FOLIO O PASWD de acceso, aqui mismo lo puedes recuperar solo usa los botones.
Estimado VISITANTE: te invitamos a contactar al Equipo Especial Mojomexico por éste moderno sistema, solo abre UN TICKET POR CASO una vez, para enviar tus preguntas sobre un servicio, una solicitud de DEMO, o reportar algun evento nuevo. Cuando Ya cuentas con un Ticket asignado por nuestro equipo, por favor continua usando el MISMO FOLIO sin abrir otro, para que toda la historia y seguimiento continuen y asi podamos atender tu solicitud con mas precision. SINO recuerdas tu FOLIO O PASWD de acceso, aqui mismo lo puedes recuperar solo usa los botones.